
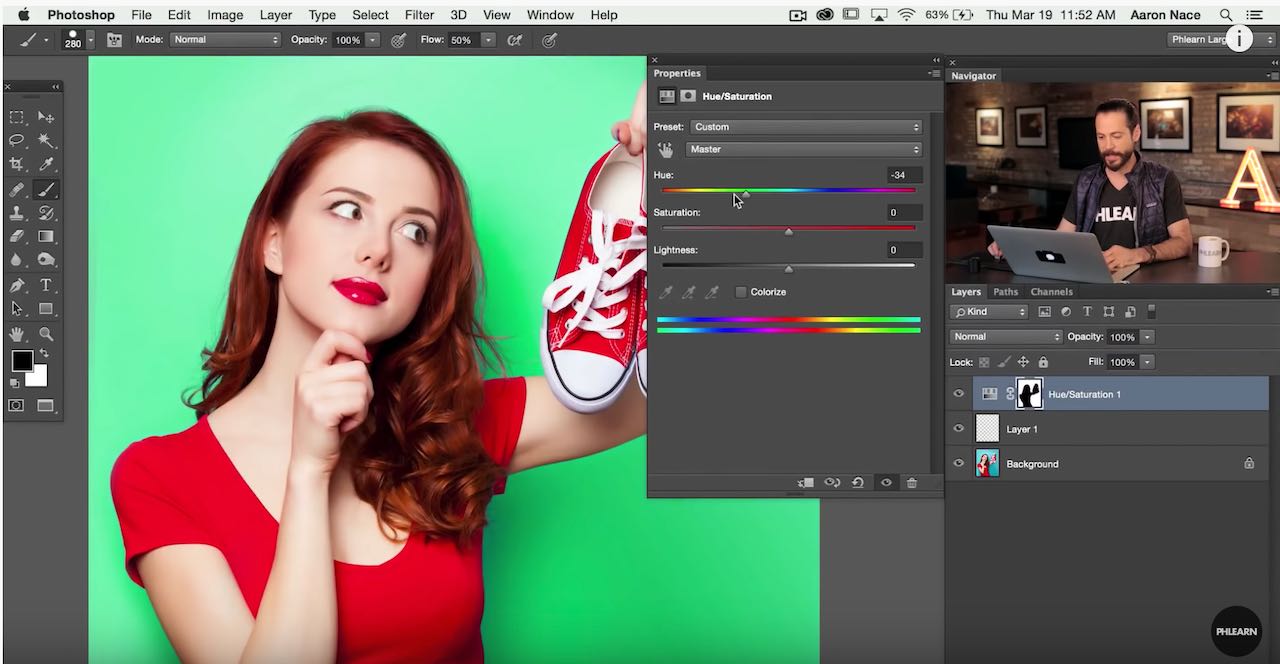
The cool thing about Photoshop Elements is that you can modify an image without really changing it. Change the eye color without changing the image Now we’re ready to adjust Collin’s eye color with the Hue and Saturation tool. I apologize for how long that might have taken you, but it’s very important to get the selection right. When you’re done with that, your selection should look like this.Īlright. Just remember to keep clicking to keep the magnetic lasso on track. Remember to click on the subtractive selection tool icon (looks like the image to the right) first. Once you’ve finished selecting the entire eyes, it’s time to de-select the pupils. Just keep clicking on the edges so the magnetic lasso doesn’t stray from your guidelines.

The nice thing about the magnetic lasso is that it latches onto the edges of the eyes as you select around it. For now, we’ll just select entire eye with the positive selection tool. We’re going to use it to de-select the pupils once we’ve selected Collin’s irises. The next one to the right is the subtractive selection tool. It’s the first one on in from the left featuring the two solid squares. To start, you’ll want to pick the additive selection. You can have it add or subtract to the total part of the image that’s selected. The magnetic lasso has a few other options for how it selects things on the screen. You can find the magnetic lasso tool on the toolbar to the left. Next, you’ll want to pick the magnetic lasso tool to get started selecting the eyes. You can still select the eyes when you’re zoomed out, but by zooming in, you can get a lot more accuracy. Then zoom in fill most of the screen with the eyes (you can do this quickly by pressing Ctrl + ). Open up the image you want to alter in Photoshop Elements.
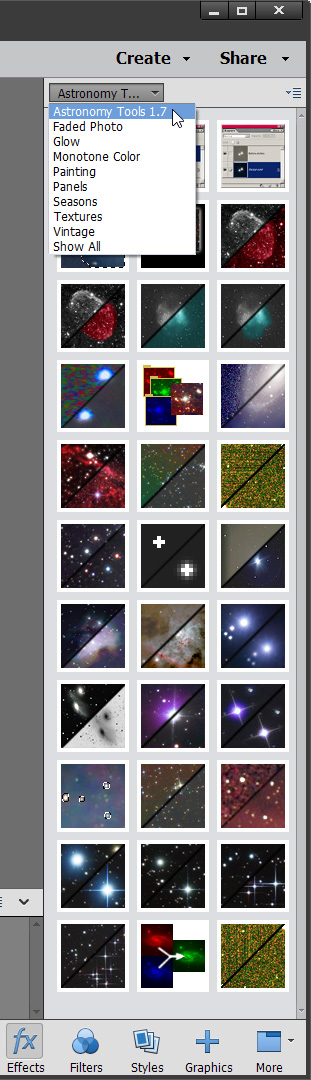
This tutorial is for Photoshop Elements, but the techniques are roughly the same if you are using Photoshop CS or another paint program. Collin by Flickr user Tobyotter">Tony AlterĬollin has such cute blue eyes.


 0 kommentar(er)
0 kommentar(er)
